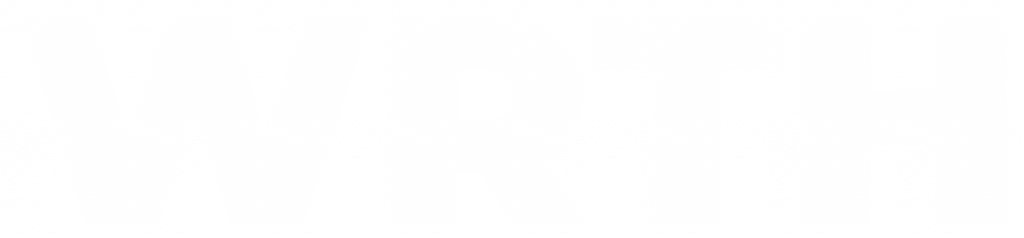The World ’s Most Comprehensive
and Up-to-Date Guide to Broadcasting
How to use the WebApp:
Step 1: Accessing the WRTH Web App
Once you have made the purchase, you will receive an email from WRTH (make sure to check your spam and other inbox).
1. Go to the WRTH Web App site using this URL: https://app.radiodatacenter.net/, given in the email.
2. Click on the WRTH WebApp card or click on „Log in“ at the top right corner.
3. Enter the email address and password used during the purchase of the Web App.
Finally, click the Login button to access the Web App features you will see the image below on your screen after your successfully logged in.
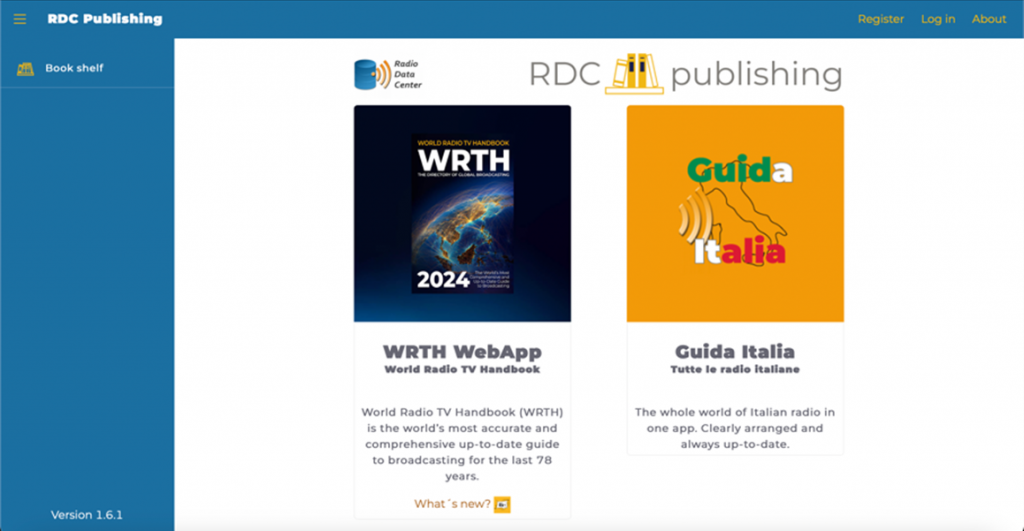
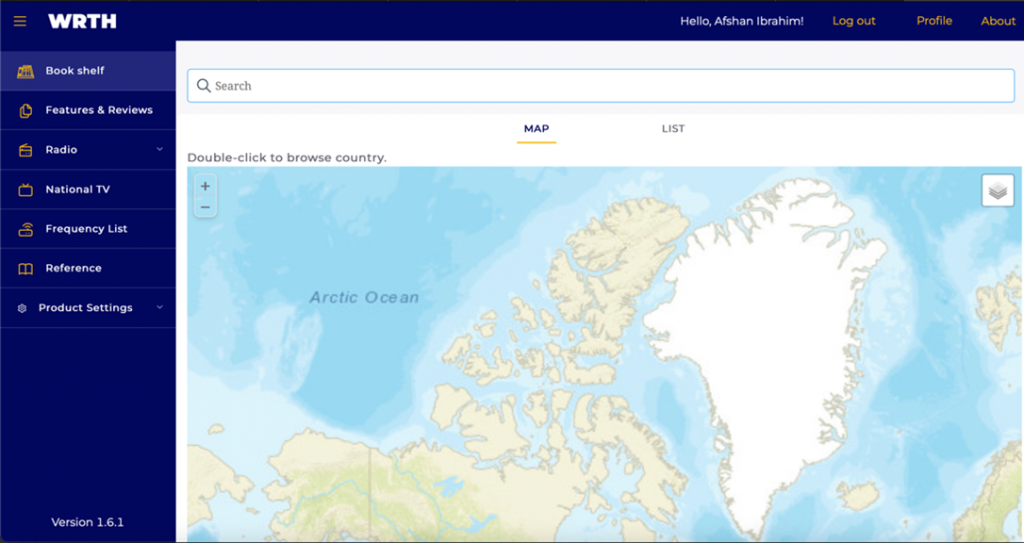
Step 2: Navigation and Overview
· Once you click the “WRTH Web App image” you will see the navigation menu on the left-hand side, a search bar, and list or map options.
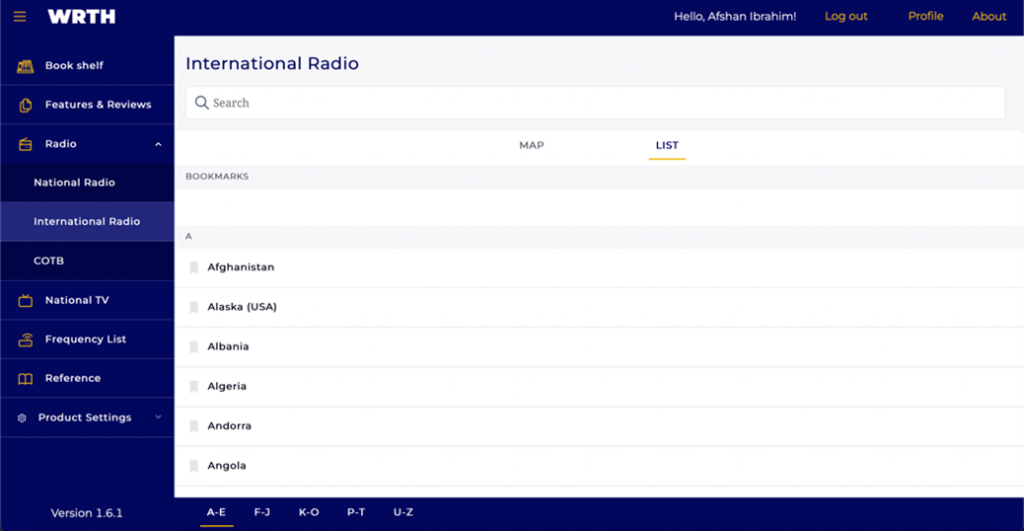
· Click on the heading in the menu bar you are interested in, for example, click “Radio”. From the drop-down, choose “international” or “national”. Now you can select the country to view details on the main screen in list form or on the map.
Step 3: Searching for Information
1. Use the search bar for radio or TV stations, frequencies, or other relevant information related to a country, such as a search for the United States to retrieve radio stations related to the United States of America.
2. You can also use the “CTRL-F” function to search for information within the WebApp.
Step 4: Viewing Station Details
- Click on a station or frequency to view detailed information. Explore the available tabs or sections for comprehensive data.
Users can add the WRTH Web App icon to their desktop or mobile homepage to emulate a desktop-like application for easy access. The below steps can be followed to set up the shortcut in most computers.
Step 1: Open your preferred web browser and navigate to https://app.radiodatacenter.net/wrth
Step 2: Access Browser Options
Click on the browser’s settings or options menu (usually represented by three dots or lines in the top right corner).
Step 3: For Chrome Browser – Select „Save and Share“ From the dropdown menu.
Step 4: Choose „Create Shortcut“ or „Add to Desktop.“
Step 5: Confirm the action, and the WRTH Web App icon will be added to your desktop.
Adding WRTH Web App Icon to Mobile Homepage (Mobile/Tablet)
Step 1: Open the mobile browser and go to https://app.radiodatacenter.net/wrth
Step 2: Tap on the browser’s options menu (usually represented by three dots or lines).
Step 3: Look for an option like „Add to Home Screen“ or „Add to Home.“
Step 4: Optionally, customize the shortcut name and confirm.
Step 5: Confirm the action, and the WRTH Web App icon will be added to your mobile homepage.